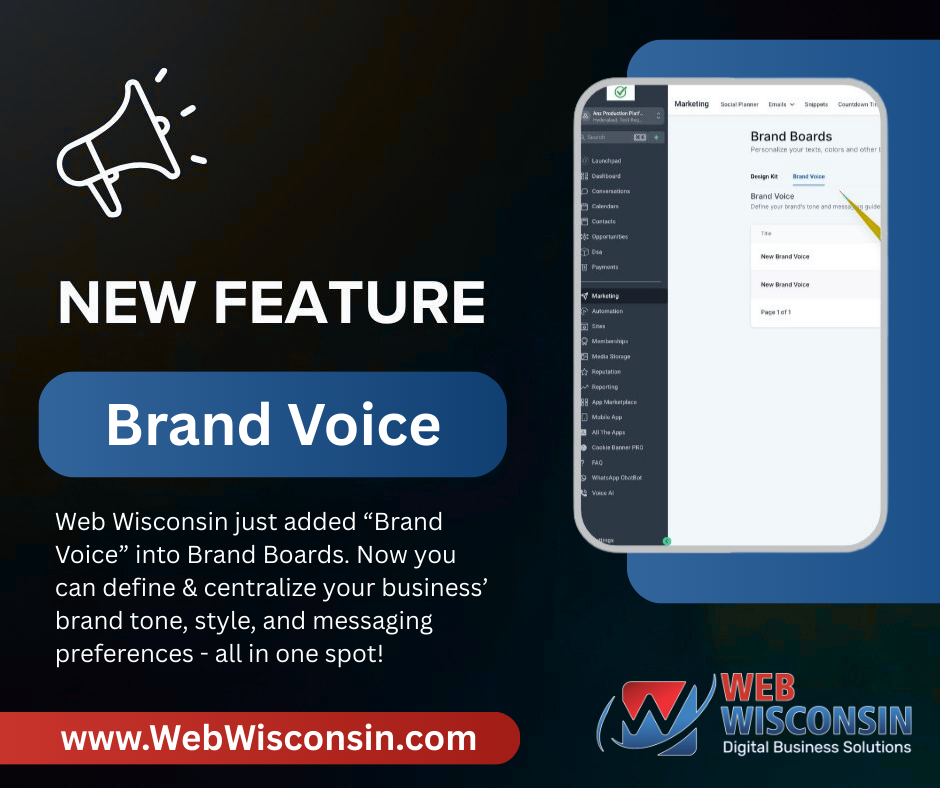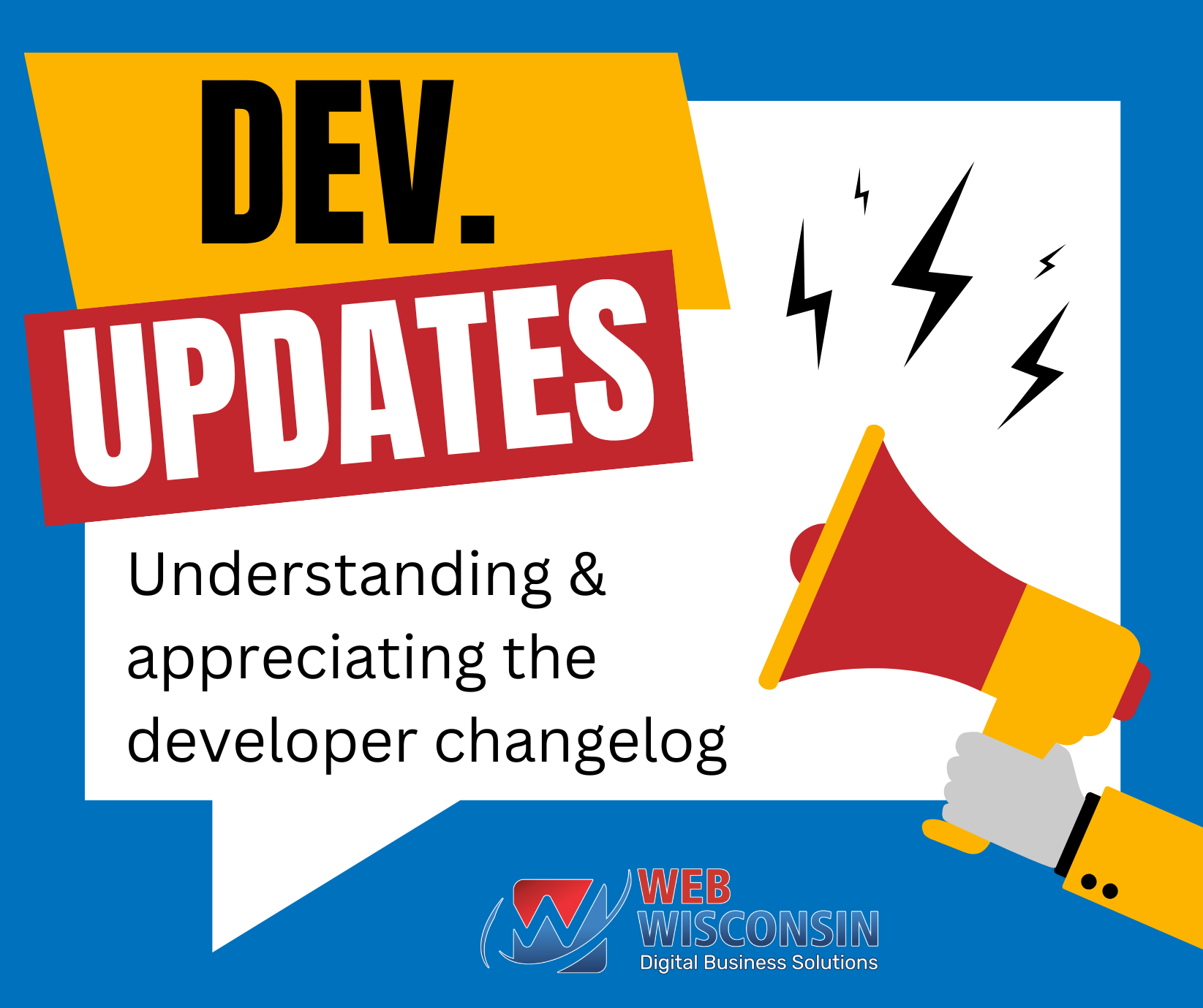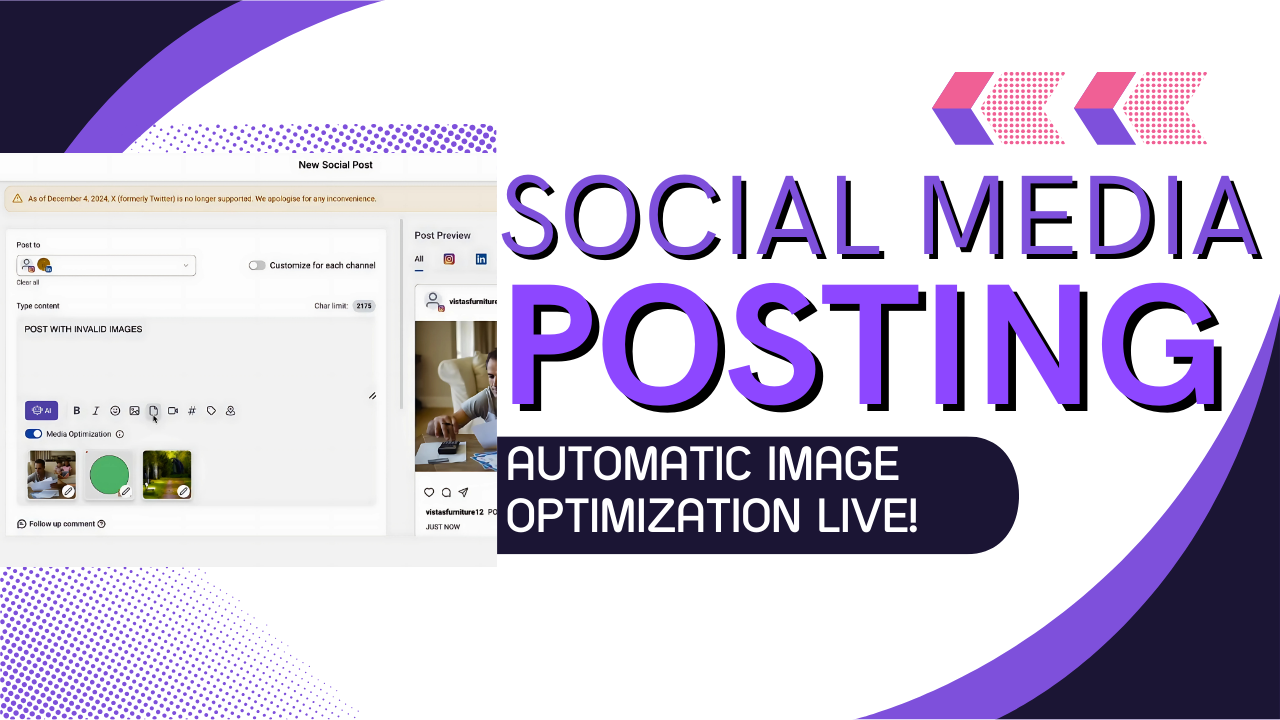Custom HTML
A Quick Note On Custom or 3rd Party HTML
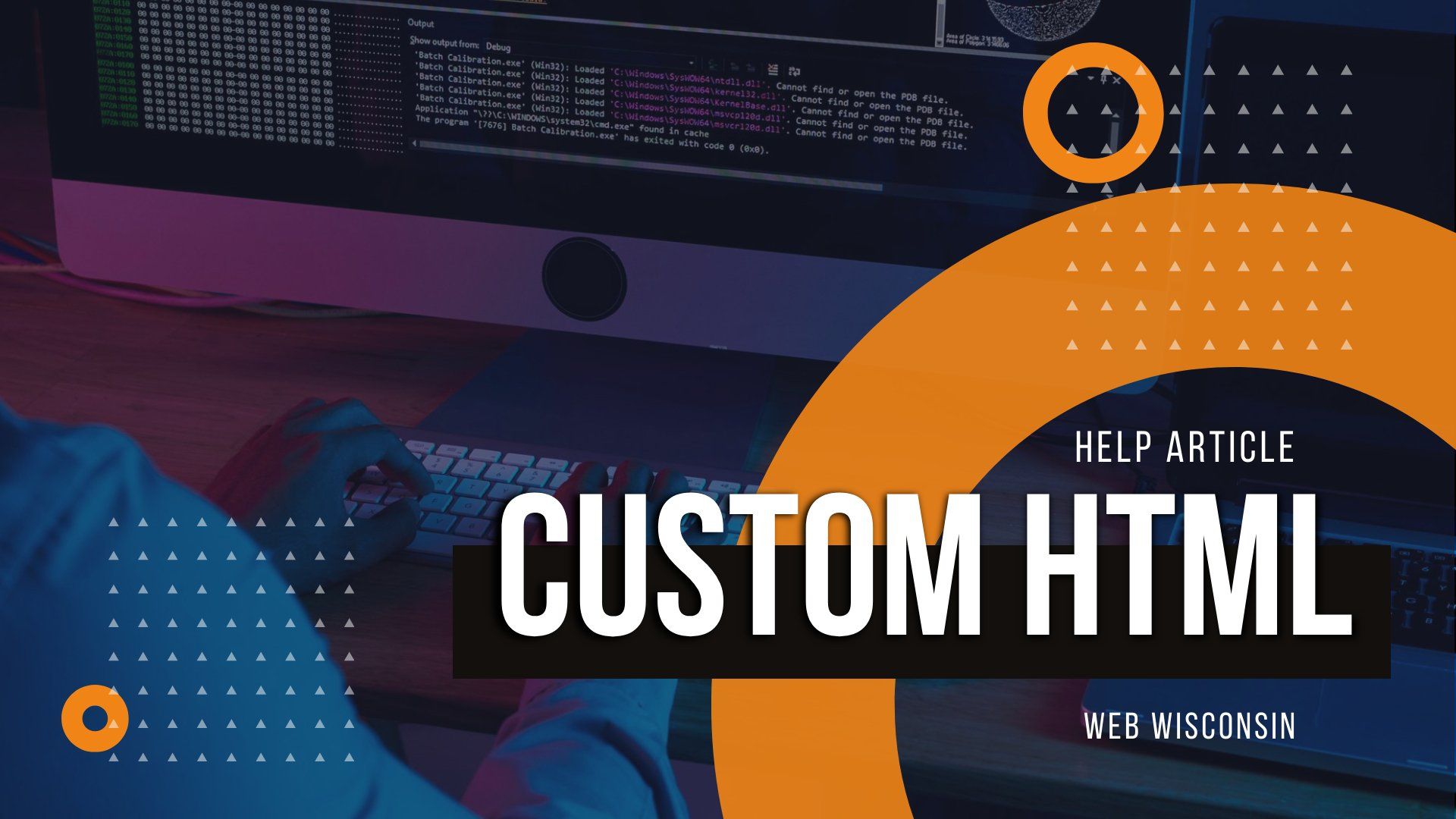
Web Wisconsin's website editor is flexible in that it allows you to both modify existing code or add your own. Doing this allows you to extend the functionality of the platform and provides you with additional features. For example, you can add a custom calendar widget or even a third-party custom contact form for taking payments on your site. This article will cover three different methods of adding custom code to your site if you choose to do so.
A Word Of Caution
As a quick note on adding 3rd party HTML snippets to your website, we do not provide any support for custom or 3rd party coding and/or software. It is also important to note that custom coding can possibly interrupt or disrupt service and features of our website editor and overall features and services that we are providing. When you insert or request insertion of custom HTML, you do so at the risk of knowing it may cause issues that we do not provide support to resolve. We highly recommend using one of our provided widgets or even a 3rd party App from our App store instead. That being said, we do still allow custom HTML but you do so at your own risk.
HTML Widget
The HTML widget is the easiest method of adding custom code to your site.
In the left panel, click Widgets, and drag the HTML widget into a column or row into your site and paste in your code.
Edit Custom Code
After adding custom code with the HTML widget, click the widget in your editor to edit your code.
Sometimes, however, due to the nature of the code it is not possible to do this as easily. In this case, you can select the container to see if you can edit the entire container (which will include the code).
Edit Inline Code
To edit the code of anything in your site:
Right-click where you want to edit the code, and then click Edit HTML/CSS to get view the code of anything in your editor.
The code editor displays for the code you are editing. Once there, click Documentation to read the documentation before you start changing code.
NOTE
While you can edit the CSS in the developer mode, it is not recommended that you add any new selectors in this menu. You can add new rules to selectors here without a problem. For creating new CSS selectors, please do this through developer mode.
Developer Mode
You can view the code of your entire site within the editor. To access the code, click </> at the top right of your editor.
The code for your site is broken into sections to allow fine tuning over your site.
For more information on developer mode, see Developer Mode in our help section:
https://support.multiscreensite.com/hc/en-us/articles/360053818293-Developer-Mode
FAQs and Troubleshooting
If you broke your site with custom code, you can fix it by:
- Restoring to a backup
- Fixing the code manually
- Accessing a different part of the page
For a full guide on troubleshooting custom code, see How Can I Troubleshoot Custom Code:
Do You Have Anyone That Can Help With Custom Code?
Unfortunately we cannot help nor provide any support for any custom or 3rd party coding, software, etc.
Some Guidelines For Custom Coding Are:
- Create a backup
- Use a test page
- Create a backup
Need More Help?
For more information, see our full help article on Custom Code Guidelines:
https://support.multiscreensite.com/hc/en-us/articles/360053818253-Custom-Code-Guidelines
GET THESE AWESOME FEATURES & MORE!
Click below to get our free updates by email, or if you're not already a client, click to schedule a free demo so we can help your business connect & grow!
Featured Article: